この曲が好き♪Vol.43
動画お借りします https://youtu.be/lDsNgdleih8
Solence - Good F**king Music
2021/03/19デジタルシングルリリース
この曲の歌詞及び彼らの各SNSリンクは
YouTubeこの動画下概要欄に記載されています
プレーヤー下のリンクからYouTubeに跳んでご覧ください
Solence はスウェーデンの
エレクトリックロック、メタル、ポストハードコア バンド
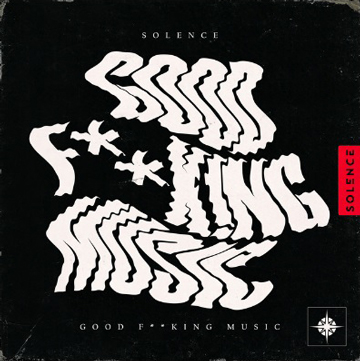
Solence を何と読むのか?
私が彼らを初めて見つけて
読み方を調べようとした当初Google検索にも
『お探しなのはSilence(サイレンス)では?』
なんて言われちゃって
情報に全然行き着けなかったのよ
どうやら造語みたい。
変わった名称のアーティスト名・バンド名って
どう呼んで(読んで)いいのか戸惑います。
英語の読めない私などは特に(真顔)
と言う事で、彼ら自身の発音を
いくつかのコメント動画で見て確認しました。
ちょっと過去の動画なのですがバンド名を口にされている
↓↓この動画開始直後、5秒くらいの所をご覧ください。
Welcome to the SOLENCE podcast とか
We are SOLENCE って仰っています。
日本語的に書くと『ソーレンス』だと思うのですが、
どうですか?
そりゃ、カタカナで ソーレンス とは
決して言ってらっしゃらないんですけどね(笑)
同じ記事を私のメインブログ(アメブロ)でも
結構前に書いたのです。
その記事にチラホラ検索から来られる方がいらっしゃるみたい。
とても見つかりにくいブログサイトらしいの。
私のブログもサブの方が上位にヒットする位ですものね←
それで、こちらにも書いておく事に致しました(^ ^)
.
はてなブログ初心者の戸惑い、その3
この記事はアメブロガーの私が
"はてなブログ"の使い方を調べてみた、と言う記事です。
はてな初心者ですので勘違い等から
間違った事を書いているかも知れません。
予めご了承くださいませm(_ _)mゴメンナサイ
第3回 YouTubeの貼り付け
今回はYouTubeの埋め込み機能を使ってみます。
まずはPCで、次にスマホで動画を追加してみるつもり。
スマホからご覧の方には意味不明な内容を含んでいますm(_ _)m
出来たらPCで見て下さいね~♪
HYDE 『NOSTALGIC』
2021/06/26デジタルシングルリリース

上の動画はPCエディタ横(サイドバー内)の
『YouTube貼り付け』機能を使って埋め込みました。
初期設定では + マーク内に隠れているコマンドです。
検索欄に動画のURLをペーストし、URLで検索を掛けました。
試しにタイトルで検索してもほぼ同じ検索結果になりましたから
どちらでも良いかなって感じ。
PCの『YouTube貼り付け』機能の場合は
ただアメブロでは貼り付ける画面サイズを大・中・小の
3つから選んで貼り付けられます。
"はてな"では貼り付け時に画面サイズの選択は出来ないみたい。
貼り付けた後にHTMLで変更すれば良いだけなので、特に問題無いのですが。
そして"はてな"ではリンク機能を使って
動画画面の埋め込みが出来るんですね!!!
リンク先のURLが動画の場合はカードリンクではなくて
プレーヤーが埋め込まれる仕様に変わるなんて(驚)
へーーー。これも便利~♪
めっちゃ手軽に埋め込めます。
ちなみにアメブロのリンク機能では
動画のURLでもカード式リンクの埋め込みです。
YouTube画面を埋め込むのはサイドバー内の貼り付けコマンドを使うか
HTMLでタグをペーストするしか出来ない・・・・ハズ←
逆に"はてなブログ"で動画をカード式リンク表示したい場合は、
どうするんでしょうかね?
では、ここで一旦下書き保存して
スマホでも動画をひとつ貼ってみま~す。
○●〇●〇●〇●〇●〇●〇●〇●〇
私のスマホは読む専門で、
自分の記事の誤字脱字を訂正する程度なので←
動画を貼り付けたらすぐにPCに帰るつもりですよ
YouTube貼り付け専用コマンドが無いっ!!無いの?!
へー。調べてみたらYouTube貼り付け機能はスマホアプリには無くて、
リンク機能を利用して貼るみたいですね(^^)
PCでもリンク機能を利用して埋め込み可能ですから
"はてな"の特徴なのかしら?
と言う事でリンク機能で動画を貼り付けた時の
こちらが↓エディタ画面のスクショ
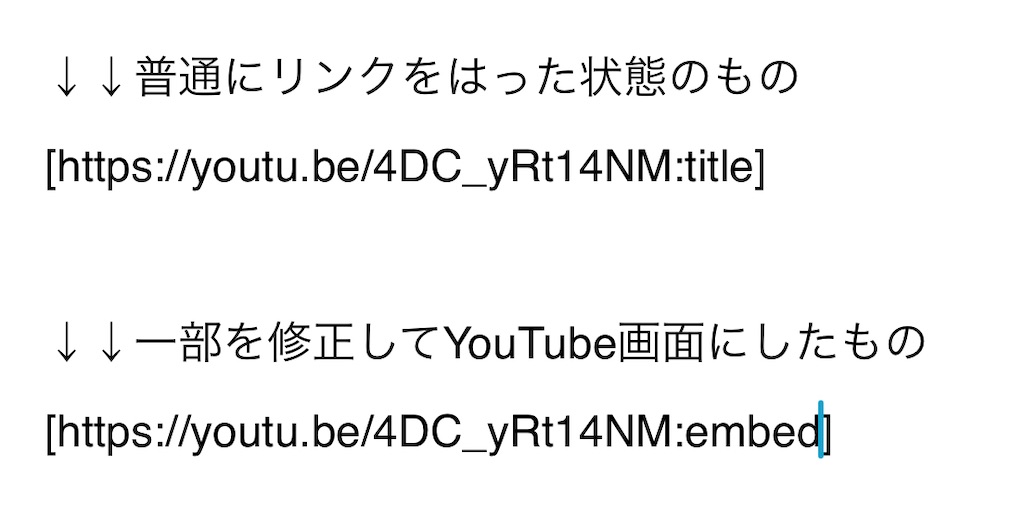
上のスクショと、この下の実際の画面を見比べてみて下さい。
リンクを貼っただけのは動画タイトルの通常リンクに。
最後の title を embed に変えた方は
YouTube画面に昇格(?)しています。
↓↓普通にリンクをはった状態のもの
↓↓一部を修正してYouTube画面にしたもの
ちなみにスマホのリンク機能で貼った動画の画面サイズは
PCに帰ってからも変更できないみたい。
まぁでもスマホの場合、動画画面のサイズはスマホの横幅に依存する。
画面サイズなんか気にしても無意味なんだわ(汗)
激しく納得←
やっ、でもね。PCの画面構成上は動画サイズが変えられると
見やすい場合も有るのよ(>_<)
それでは長文のシリーズ記事を最後までご覧頂き
ありがとうこざいました。
このブログは日頃アメブロで書いている私、
kuta(くた)のサブブログです。
これからもどうぞよろしくお願いします(^_^)
【おまけ】↓↓↓アメブロの大・中・小サイズ
アメブロで用意されている画面サイズを記載します。
PCで見た時の画面サイズをもっと小さくしたいなぁと言う場合の参考に。
大サイズwidth=608 height=342
中サイズwidth=488 height=274
小サイズwidth=356 height=200
YouTube共有ボタンから埋め込み用タグをコピーした場合の
デフォルトサイズは width=560 height=315
はてなブログ初心者の戸惑い、その2
自分のサブブログを"はてな"に引越したのをキッカケに
"はてなブログ"の使い方を調べてみた、と言う記事です。
初心者ですので勘違い等から間違った事を書いているかも知れません。
その点は予めご了承くださいませm(_ _)mゴメンナサイ
○●○● ○●○●○●○●○●○●○●
第2回 現在時刻で投稿したいの
最初にアメブロの話で恐縮ですが、どうしてもまず
ある程度は説明しておく必要がありますスミマセン
アメブロには投稿日時が『未指定』という感覚はありません。
下書き保存する時にもその時点での現在時刻が一旦、打刻されるのです。
もちろん自分の好きな日時を指定して下書き保存・公開する事も可能ですが、
いずれにしても投稿日時が未指定の下書き記事は
存在しません(真顔)
じゃそれを実際に投稿・公開する時はどうするかと言うと、
アメブロの投稿日時の指定欄には『現在時刻』というボタンがあるので
その『現在時刻』ボタンを押して投稿するのです。
ですからアメブロガーの私が初めて"はてなブログ"で書いた記事を
下書き保存する時に日時指定してしまったのは
割と自然な行動だったと思います。
だって投稿日時欄には全然関係ない時間が(グレーで)表示されていたし
現在時刻 投稿ボタンもざっと見た所、無かったのですから(笑)
ところがその一旦指定した投稿時刻が
削除できない(>_<)
投稿日時を『未指定』にしないと現在時刻で投稿できないらしいのに、
下書き保存記事から投稿時刻が削除できないの!!!
え。どうしたら良いの。
どうやって『未指定』にするのよっ!?
答え: エディタを開いたら投稿日時の指定欄は触らない。その1択(真顔)
はてな記事に一旦投稿日時を指定してしまったら
基本的には未指定状態に戻せません。
(戻す方法はあるのですが、わざわざ戻すの面倒です)
だけど はてなブロガーさん達だって意図せず、
うっかり日時指定してしまう事は有るハズでしょ?
その場合どうするのでしょうか??
まず私はこう考えました。
『現在時刻での投稿(公開)が出来ないのであれば、
1分後か2分後の未来時刻で予約投稿すれば良いかな』
だって今この瞬間に1秒も違えず投稿・公開しなければいけない理由など
有るでしょうか(いや無い)ww
アメブロガーとしてはとても現実的な対応だと思いますよ(笑)
ところが"はてなブログ"にはそれとは別の方法が用意されていたのです(驚)
それがアメブロガーにとって物凄く違和感のある方法だったので、
私はしばらく混乱してしまいます(悲)
"はてなブログ"では日時指定欄に入力した日時に関係なく、
例えそれが未来時刻であっても!
今すぐ公開する事が可能です。つまり
『自分が現在時刻としたい時刻を入力(指定)して、今すぐ公開する』
これがたぶん、意図せず日時指定してしまった場合の
はてな的解決方法なのではないかしら。
まだ到達していない未来時刻を表示した状態で、
記事はネットに公開されます(驚)
アメブロガーにとっては未来時刻を指定すると言う事は、
ただそれだけで予約投稿する事を意味します。
未来時刻を指定しておきながら、
今すぐ公開できたら良いのにな・・・な~んて事を
私は一度だって考えた事、有りませんでした(>_<)ww
世界は多様性に満ちていますよね(笑)
さて。いくつか試してみたら未指定状態に戻す方法も有る様でした。
ちょっと手間ですしその必要も無いとは思いますが
長期間下書き保存したまま過ごす記事などは
『未指定』記事に戻しておく方が良い事も
もしかしたら有るかも知れませんので、書いておきます。
方法① 記事の管理画面に並んでいる各記事横の三点リーダーから
記事のコピーを指定して、全く同じ内容の複製記事を作る。
方法② 新しいエディタを開いて記事内容をコピー&ペーストする。
この場合、全く同じ記事内容では保存成立しませんでした。
1行書き加えるとかタイトル変えるとか
別の記事である事を偽装(?)する必要があるみたいでした。
方法③ 編集経歴から未指定だった時点での記事を立ち上げる。
実はこれは試していないので確証は有りませんが
出来るハズですよね。
ただしその時点の記事がどこまで完成した状態か分からない場合は、
返って面倒臭い事になると思いますので
現実的では無いかな・・・と思って試しませんでした(エヘ)
と言う事で、シリーズ記事が2回で終わってしまいました←
もう1回くらい書いた方が良いかなww
少し考えて見ます←
はてなブログ初心者の戸惑い、その1
この記事はアメブロガーの私が、JUGEMに有った自分のサブブログを
"はてな"に引越したのをキッカケに
"はてなブログ"の使い方を調べてみた、と言う記事です。
初心者ですので勘違い等から間違った事を書いているかも知れません。
その点は予めご了承くださいませm(_ _)mゴメンナサイ
だけど私が知りたい事に限って"はてなヘルプ"では分からないのです(真顔)
それは私の戸惑いの原因が、単純に使い方が分から無いからではなく
『アメブロとの感覚の相違から起こっているからだ』と気が付きました。
同じ事で困っている"はてな初心者"のどなたかの、
お役に立てたら幸いです(赤面)
尚この記事ではPCで作業する内容となっていますm(_ _)m
第1回 写真が勝手に貼り付いちゃう
私が今まで使っていたサイトでは写真を貼る時、
まず写真フォルダにアップロードして、次に
写真フォルダから貼り付けると言うのが基本的な手順でした。
最近では恐らくスマホの影響が有るのでしょう。
写真を貼り付けるという行為はつまりアップロードするという事。
アップロードするという行為はつまり写真を貼り付けるという事。
もしかしたらそれは既に"はてな"に限らないのかもしれません(真顔)
私がうっかりしている間に世界の軸足が
PCからスマホに変わってしまって居たのです(笑)
アメブロ(PC)でも直接エディタにドロップする方法は有るのですが
まだ以前の方法も残っています。
ですから私は以前のままの感覚で作業していました。
【写真フォルダに入力】→【エディタ貼付】と言う感覚です。
(エディタと言うのは記事編集画面の事です)
"はてなブログ"ではPCでも既に、写真の取り扱いがスマホ感覚だ
と言う事なのでしょう。多分。
だからアップブロードした瞬間に写真が記事に貼り付く。
貼り付けたかった場所と全然違う場所に巨大な写真が突如表れて、
超びっくりします(笑)
あ。貼り付いた写真のサイズはその場で簡単に変えられます。
写真の角を引っ張る(ドラッグする)事で任意で変更出来ます
"はてなヘルプ"を記事下にリンクしますので後でご確認ください。
別アプリで管理されていて、詳細管理は別アプリ(別画面)で行います。
アメブロも以前そんな感じでしたが、いつの間にか廃止されてました←
このアプリ画面でなら同時に何枚もの写真をアップロードする等、
わりと昔のイメージで作業を行える感じです。
逆に何故か写真の削除についてはこの別アプリでしか出来ないみたい。
それでも1枚2枚の写真をアップして貼り付ける様な日常的な作業は
エディタ横でする方がずっと手軽です。
アップロード時に直接記事に写真が貼り付く事に不慣れな人や、
やっぱりまず写真フォルダにのみアップロードしたいって人は、
アップロード時に開くポップアップウィンドウの一番下にある
キャンセルボタンを押して下さい。青いボタンの右横。

そうすると、写真フォルダにのみ入ります。
このキャンセルボタン、私はてっきり
「アップロード作業をキャンセル」する為のボタンだと思っていたのです。
でも本当はアップロード時に記事への貼り付けをキャンセル
する為のキャンセルボタンでした!
その事にしばらく気が付きませんでしたぁぁぁ(笑)
だってこの毎回開くポップアップウィンドウの
『キャプション』入力の方に気を取られていたからです。
キャプションって何?
今ここで入れる必要が有るもの?
記入しなければどうなるの?
って事を考えるのに忙しかったからです(真顔)
キャプションとは写真の内容を説明する文章(テキスト)のこと。
アップロード時に必ずしも入れる必要はありません。
後から入力する事もできるからです。
(キャプションのヘルプもこの記事下にリンクします)
このキャプションの入力枠の下にはグレー文字で何か解説が書かれています。
この設定は、編集サイドバーの「写真を投稿」タブにある
「貼り付け時に詳細を設定する」のチェックボックスで
有効・無効にできます。
「この設定」ってなんの「この」なの?ww
と初心者の私は益々混乱してしまいますwww
ここで言っている「この設定」とは、
このポップアップウィンドウが開く設定・・・と言う意味です(真顔)
つまり写真ダブ内の↓↓こいつのチェックを外しておけば
![]()
写真アップロード時にポップアップウィンドウは開かなくなります。
とグレー文字は教えてくれているのです。
やだ。もっと分かり易く教えてよ。
ポップアップが毎回開いて面倒だという人は
このチェックを外しておくと良いと思います。
ところが。
ポップアップが開かなくなるとそれはそれで困る事態が発生します。
このポップアップの中にある
写真直貼りキャンセルボタンが押せなくなるのです(>_<)
従ってアップロード時に写真は常に自動で、記事に貼り付きます!
なんだってこんな重要なボタンがこんな所にあるのでしょうね?
まぁでも。写真が記事に直接貼り付いたとしても
例えその位置が間違っていたとしても
一旦記事から削除して、写真フォルダから貼り付け直せば良いのです!
そうよ、ただそれだけの事(^_^)
最後に念の為の説明。
アップロード時にはキャプションを入力する必要は無いと上に書きました。
それにアップロード時にポップアップウィンドウが開かない設定にすると、
キャプションも入力できなくなりますよね。
私はキャプション機能を使う事は滅多に無いので支障無いですが、
やっぱりキャプションを入力したいって場合は
例の↓↓こいつのチェックを入れた状態で
![]()
写真フォルダから写真を貼付け直して下さい。
ここにチェックが入っていれば写真フォルダから貼り付ける時にも
ポップアップが開いて、キャプション入力が出来ます。
と言う事で公式ヘルプを2個貼っておきます。
↓↓↓ご確認ください。
私はもう写真直貼りシステムにも慣れました(祝)
単に慣れの問題でしたぁぁぁ(笑)
それはたぶん"はてな"にすっかり慣れている人には、
慣れていない者のこの困惑が分からないって事じゃないでしょうか?
きっと1年後の私にも分からない![]() ←え
←え
第2回 現在時刻で投稿したいの に続く
引越して来ました
本日2021年8月3日に JUGEM から
こちらに引っ越してきました(祝)
まだ過去記事を落としただけで、何にも出来ていませんよ(汗)
右も左も分かりませんが
とりあえずこの記事を書いています(^^)
![]()
もともとアメーバで書いている私、kuta(くた)のサブブログとして
JUGEM で2012年頃に書き始めたブログです。
と言うのもアメブロはかつて全サーバーを閉鎖しての定期メンテナンスを
2週間に1回と言う超ハイペースで行っていた時代がありました。
そのメンテの夜に『今日もメンテナンスですよ』と
愚痴を書く為にスタートしたのがこのサブブログです。
現在アメーバはサーバーを閉鎖する様なメンテナンスなんて
全く必要無くなったみたいです。
つまりサブブログも必要ないと言えば無い訳ですが、
それでも1年に2回更新ペースと言う(汗)
もう・・・書いているんだか書いていないんだか
分からないくらい細々と続けているサブブログです(笑)
あ。アメーバのメインブログはもう少しちゃんと書いています(^^)
過去の記事をご覧頂くと分かると思いますが
音楽動画をひとつ貼って、その下にどうでも良い事を
グダグダと書くスタイル。
メインブログのタイトルが『いつだってkutakuta』
あちらはアメーバで『A』ですから、
このサブブログは『B面』と呼んでおります。
なんだかまとまりの無い記事になってしまいました(スミマセン)
今後も引き続き細々と更新していくつもりです。
どうぞよろしくお願いしま~す♪